В современном мире ноутбуки стали неотъемлемой частью нашей повседневной жизни. Мы используем их для работы, учебы, развлечений и общения. Однако даже самые надежные устройства могут столкнуться с проблемами. Одна из наиболее распространенных и вызывающих тревогу ситуаций — когда ноутбук не включается.
Актуальность проблемы
Неисправность, связанная с невозможностью включить ноутбук, может возникнуть по множеству причин: от простых сбоев программного обеспечения до серьезных аппаратных неисправностей. Для многих пользователей это становится стрессовой ситуацией, особенно если на устройстве хранятся важные данные или предстоит срочная работа. Понимание того, как самостоятельно провести первоначальную диагностику, может сэкономить время и средства.
Если вы хотите глубже разобраться в работе ноутбуков и узнать больше о их устройстве и обслуживании, рекомендуем посетить сайт https://byte-brief.tech/. Там вы найдете множество полезных статей и советов, которые помогут вам лучше понимать и эффективно использовать вашу технику.

Проверка базовых причин
Начать с простого — залог эффективной диагностики. Часто проблемы с включением ноутбука связаны с банальными причинами, которые можно быстро устранить без специальных навыков. Этот этап позволяет сэкономить время и избежать ненужных усилий.
Перед тем как переходить к сложным диагностическим процедурам, важно исключить самые очевидные и распространенные причины, по которым ноутбук может не включаться.
Проверка индикаторов питания
- Световые индикаторы: Обратите внимание на световые индикаторы на корпусе ноутбука. Если они не загораются при подключении к сети, это может свидетельствовать о проблемах с питанием.
Состояние батареи
- Полная разрядка батареи: Батарея может быть полностью разряжена и не держать заряд. Оставьте ноутбук подключенным к сети на 15-20 минут и попробуйте снова его включить.
- Извлечение батареи: Если конструкция ноутбука позволяет, попробуйте извлечь батарею и включить устройство только от сети. Это поможет определить, связана ли проблема с батареей.
Подключение к электросети
- Проверка адаптера питания: Убедитесь, что адаптер питания правильно подключен к ноутбуку и розетке. Проверьте кабель на наличие повреждений или изломов. Если на адаптере есть индикатор, он должен светиться при подключении к сети.
- Использование другой розетки: Попробуйте подключить ноутбук к другой розетке. Возможно, текущая розетка неисправна или не подает напряжение.
- Исключение удлинителей и сетевых фильтров: Подключите адаптер напрямую к розетке, минуя удлинители и сетевые фильтры, которые могут быть причиной отсутствия питания.
Работоспособность адаптера питания
- Проверка на перегрев: Адаптер может отключиться из-за перегрева. Оставьте его остыть на 10-15 минут и попробуйте снова.
- Использование другого адаптера: Если у вас есть совместимый адаптер питания, попробуйте использовать его. Это поможет определить, не является ли неисправность адаптера причиной проблемы.
Проведение этих базовых проверок поможет определить, не связана ли проблема с простыми причинами, которые можно устранить самостоятельно. Если после выполнения данных шагов ноутбук по-прежнему не включается, перейдите к следующему разделу для более глубокой диагностики.

Проверка индикаторов и звуков
Когда ноутбук не включается, световые индикаторы и звуковые сигналы могут предоставить ценную информацию о характере проблемы. Они помогают определить, на каком этапе происходит сбой и какой компонент может быть неисправен.
Световые индикаторы и звуковые сигналы — это язык, на котором устройство общается с пользователем в случае неполадок. Правильная интерпретация этих сигналов может быстро указать на источник проблемы и направить дальнейшие действия.
Световые индикаторы
- Индикатор питания: Если индикатор не загорается при нажатии кнопки включения, это может указывать на проблемы с подачей электричества или неисправность кнопки.
- Индикатор батареи: Мигающий или красный индикатор батареи может сигнализировать о критическом уровне заряда или неисправности самой батареи.
- Индикаторы жесткого диска и других компонентов: Отсутствие активности этих индикаторов может говорить о проблемах с соответствующими устройствами.
Звуковые сигналы BIOS
При запуске системы BIOS может издавать звуковые сигналы (писки), которые указывают на определенные ошибки.
- Один короткий сигнал: Система успешно прошла самотестирование.
- Несколько коротких сигналов: Могут свидетельствовать о проблемах с оперативной памятью или другими компонентами.
- Длинные и короткие сигналы: Различные комбинации сигналов указывают на специфические ошибки. Обратитесь к руководству пользователя или на сайт производителя для расшифровки.
Действия по результатам проверки
- Запишите наблюдения: Отметьте количество и последовательность звуковых сигналов, а также состояние индикаторов.
- Обратитесь к документации: Используйте руководство пользователя или официальный сайт для интерпретации сигналов.
- Поиск решений: На основании полученной информации можно предпринять целенаправленные действия по устранению проблемы.

Проблемы с экраном
Иногда кажется, что ноутбук не включается, хотя на самом деле проблема связана с отображением изображения. Проверка экрана помогает определить, не работает ли устройство нормально, но без вывода информации на дисплей, что требует иного подхода к решению.
Проверка яркости экрана
- Регулировка яркости: Возможно, яркость экрана установлена на минимум. Попробуйте увеличить ее с помощью функциональных клавиш.
- Режимы отображения: Убедитесь, что ноутбук не переключен в режим вывода на внешний монитор.
Подключение внешнего монитора
- Использование внешнего дисплея: Подключите ноутбук к внешнему монитору или телевизору. Если изображение появится, проблема связана с экраном ноутбука.
- Проверка кабелей и разъемов: Убедитесь в исправности используемых кабелей и разъемов.
Проверка подсветки матрицы
- Осмотр под углом: Приглядываясь к экрану под разными углами, можно увидеть слабое изображение, что указывает на проблемы с подсветкой.
Действия по результатам проверки
- Замена компонентов: Если проблема в экране или его подсветке, может потребоваться замена матрицы или инвертора.
- Обращение в сервисный центр: При отсутствии опыта в ремонте рекомендуется доверить работу профессионалам.
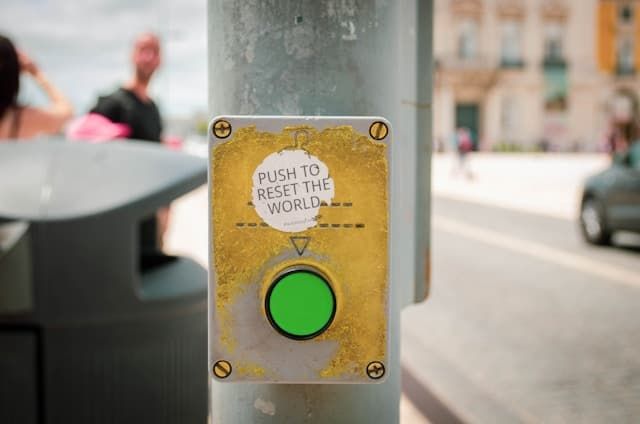
Сброс аппаратных настроек
Сброс настроек может устранить программные сбои и вернуть систему к рабочему состоянию. Этот этап важен для исключения ошибок, связанных с конфигурацией BIOS или временными сбоями в работе аппаратного обеспечения.
Как выполнить жесткий перезапуск
- Отключение питания: Выключите ноутбук и отсоедините адаптер питания.
- Извлечение батареи: Если это возможно, извлеките батарею из устройства.
- Снятие остаточного заряда: Нажмите и удерживайте кнопку включения в течение 15-20 секунд.
- Восстановление питания: Вставьте батарею обратно, подключите адаптер и попробуйте включить ноутбук.
Сброс настроек BIOS
- Вход в BIOS: При включении ноутбука нажмите соответствующую клавишу (обычно Del, F2 или F10).
- Сброс настроек: Найдите опцию «Load Default Settings» или «Reset to Default».
- Сохранение изменений: Сохраните настройки и перезагрузите устройство.
Обновление BIOS
- Проверка текущей версии: Узнайте, какая версия BIOS установлена.
- Загрузка обновления: Посетите официальный сайт производителя и скачайте последнюю версию BIOS.
- Установка обновления: Следуйте инструкциям, строго соблюдая рекомендации, чтобы избежать повреждения системы.
Предостережения
- Риск при обновлении BIOS: Некорректное обновление может вывести ноутбук из строя. Если вы не уверены, лучше обратиться в сервисный центр.
- Сохранение данных: При сбросе настроек убедитесь, что важные данные сохранены, чтобы избежать их потери.

Проверка компонентов ноутбука
Неисправность внутренних компонентов, таких как оперативная память или жесткий диск, может препятствовать нормальному запуску ноутбука. Тщательная проверка этих элементов помогает выявить и устранить аппаратные проблемы, которые невозможно решить программными методами.
Оперативная память (RAM)
- Извлечение и очистка модулей: Выключите ноутбук, извлеките модули памяти и аккуратно очистите контакты.
- Проверка поочередно: Установите модули по одному, чтобы выявить неисправный.
Жесткий диск или SSD
- Проверка подключения: Убедитесь, что накопитель правильно подключен.
- Замена на заведомо исправный: Если есть возможность, замените накопитель на рабочий и попробуйте загрузиться.
Видеокарта
- Встроенная vs. дискретная: Переключитесь между встроенной и дискретной видеокартой, если это поддерживается.
- Диагностика в сервисе: Проверка видеокарты требует специального оборудования и знаний.
Охлаждение и пыль
- Очистка вентиляционных отверстий: Накопившаяся пыль может вызвать перегрев и отказ системы.
- Замена термопасты: Обновление термопасты на процессоре и видеочипе может улучшить охлаждение.
Действия по результатам проверки
- Замена неисправных компонентов: При выявлении неисправного элемента его следует заменить.
- Профессиональная диагностика: При сложностях с определением проблемы рекомендуется обратиться к специалистам.
Диагностика с помощью внешних устройств
Использование внешних устройств и инструментов расширяет возможности диагностики. Это позволяет проверить работоспособность отдельных компонентов и систем, а также выполнить восстановление данных или системы без необходимости вскрытия ноутбука.
Использование загрузочной флешки
- Создание загрузочного носителя: Скачайте образ операционной системы и создайте загрузочную флешку.
- Загрузка с флешки: Измените порядок загрузки в BIOS и попытайтесь загрузиться с флешки.
- Проверка работоспособности: Если система загружается с флешки, проблема может быть в жестком диске или программном обеспечении.
Подключение к другому компьютеру
- Извлечение жесткого диска: Снимите жесткий диск и подключите его к другому компьютеру как внешний накопитель.
- Резервное копирование данных: Сохраните важные файлы на другой носитель.
- Проверка на ошибки: Проверьте диск на наличие ошибок и вредоносных программ.
Использование диагностических утилит
- Специализированные программы: Запустите утилиты для проверки оперативной памяти, жесткого диска и других компонентов.
- Анализ результатов: На основании полученных данных примите решение о дальнейших действиях.
Действия по результатам диагностики
- Переустановка системы: Если проблема программная, может потребоваться переустановка ОС.
- Замена компонентов: При аппаратных неисправностях замените проблемные детали.
Проделав комплексную диагностику с использованием внешних устройств, вы сможете более точно определить источник проблемы и выбрать оптимальный путь ее решения.

Программные проблемы
Не всегда причина отказа ноутбука кроется в аппаратных неисправностях. Программные сбои, такие как ошибки операционной системы или воздействие вредоносного ПО, могут препятствовать нормальному запуску устройства. Выявление и устранение этих проблем может вернуть ноутбук в рабочее состояние без необходимости замены оборудования.
Сбои операционной системы
- Режим безопасной загрузки: Попробуйте запустить ноутбук в безопасном режиме. Это позволит загрузить систему с минимальным набором драйверов и служб, что может помочь обойти проблемы, вызванные конфликтами программ или обновлений.
- Восстановление системы: Используйте функцию восстановления системы для отката к предыдущему состоянию, когда ноутбук работал корректно. Это особенно полезно, если проблема возникла после установки нового ПО или обновлений.
- Переустановка ОС: Если другие методы не помогли, переустановка операционной системы может решить проблему. Важно заранее сохранить все важные данные, так как они могут быть удалены в процессе.
Вирусы и вредоносное ПО
- Проверка антивирусом: Используйте надежное антивирусное программное обеспечение для полной проверки системы на наличие вредоносных программ, которые могут блокировать запуск ноутбука.
- Использование загрузочного антивируса: Если система не загружается, воспользуйтесь загрузочным антивирусным диском или флешкой для проверки компьютера на вирусы вне операционной системы.
- Обновление безопасности: Регулярное обновление антивирусных баз и самой операционной системы помогает защититься от новых угроз и предотвращает возможные сбои.

Обращение в сервисный центр
Когда самостоятельные попытки решения проблемы не приводят к успеху, важно обратиться за помощью к профессионалам. Квалифицированные специалисты обладают необходимыми знаниями и оборудованием для точной диагностики и ремонта, что может сэкономить время и предотвратить дополнительные повреждения.
Когда следует обратиться к профессионалам
- Сложные аппаратные неисправности: Если есть подозрение на поломку материнской платы, процессора или других критичных компонентов.
- Гарантийный ремонт: Если ваш ноутбук находится на гарантии, самостоятельное вмешательство может ее аннулировать.
- Отсутствие опыта: Если вы не уверены в своих навыках и боитесь усугубить проблему.
Как выбрать надежный сервис
- Репутация: Изучите отзывы и рекомендации о сервисных центрах в вашем регионе.
- Сертификация: Обращайтесь в авторизованные сервисные центры, которые имеют сертификаты от производителей.
- Прозрачность: Уточните стоимость диагностики и ремонта, а также сроки выполнения работ.
Профилактика и рекомендации
Профилактические меры позволяют избежать многих проблем, связанных с работой ноутбука. Соблюдение рекомендаций по эксплуатации и регулярное обслуживание продлевают срок службы устройства и обеспечивают его стабильную работу.
Регулярное обслуживание
- Очистка от пыли: Пыль и грязь могут привести к перегреву компонентов. Рекомендуется периодически очищать вентиляционные отверстия и внутренние части ноутбука.
- Обновление программного обеспечения: Регулярные обновления ОС и драйверов устраняют известные ошибки и уязвимости, повышая стабильность и безопасность системы.
- Проверка на вирусы: Частое сканирование системы антивирусом помогает предотвратить заражение вредоносным ПО.
Правила эксплуатации
- Корректное использование батареи: Избегайте полной разрядки и перезарядки батареи. Используйте режимы энергосбережения при необходимости.
- Охлаждение устройства: Не блокируйте вентиляционные отверстия, не используйте ноутбук на мягких поверхностях и при высоких температурах окружающей среды.
- Безопасная транспортировка: Используйте защитные чехлы или сумки при переноске ноутбука, чтобы избежать физических повреждений.
Заключение
Когда ноутбук не включается, это может быть вызвано множеством причин, от простых проблем с питанием до серьезных аппаратных неисправностей. Последовательное выполнение шагов по диагностике поможет определить источник проблемы и принять правильное решение — устранить ее самостоятельно или обратиться к профессионалам.
Советы на будущее
- Регулярно делайте резервные копии данных: Это обезопасит вас от потери важной информации в случае серьезных сбоев.
- Следите за состоянием ноутбука: Обращайте внимание на необычные звуки, перегрев и другие признаки возможных проблем.
- Обучайтесь основам обслуживания: Знание базовых принципов работы и ухода за ноутбуком поможет предотвратить многие проблемы.
